
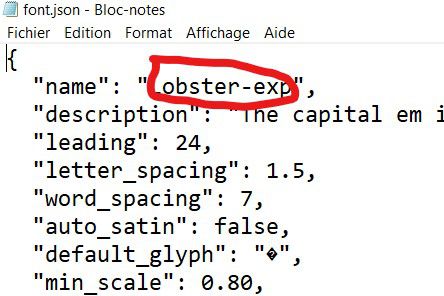
#Lobster font glyphs install#
Simply pick the Plugins section, browse through the plug-ins, and click on the Install button to install it. Similar to scripts, you can install plug-ins with a single click in Window > Plugin Manager. Installing plug-ins through the Plugin Manager Plug-ins are a bit more challenging to make still no biggie though, and different from scripts, they require a restart after installation or update.

Though most plug-ins will show up in Filter and View, they can appear in any menu or even show up as palette in the right sidebar. With plug-ins, coders can dig deeper into the ecosystem of Glyphs, and do more advanced stuff. See the section called ‘Modules’ further above. … the script requires something called a module. If you find a message that says something like this: ModuleNotFoundError: No module named 'vanilla' They may give you a clue as to what went wrong. In that case, look in the Macro Window ( Window > Macro Panel, Cmd-Opt-M) for error messages. If it looks like the script has not done anything, the script may have run into an error. Just browse through the available script collections, and pick the ones you want: First, with an easy one-click install through Window > Plugin Manager > Scripts. There are two ways of installing scripts. They are also easy to install and their installation does not require a restart of the app. Even if you have never coded before, you can learn basic scripting in one afternoon. The submenus in that menu replicate the subfolder structure of that Scripts folder. Glyphs will load and display all scripts in the Script menu. py ending in a special folder called Scripts inside of Glyphs’ Applications Support folder, somewhere deep in the guts of the macOS Library.
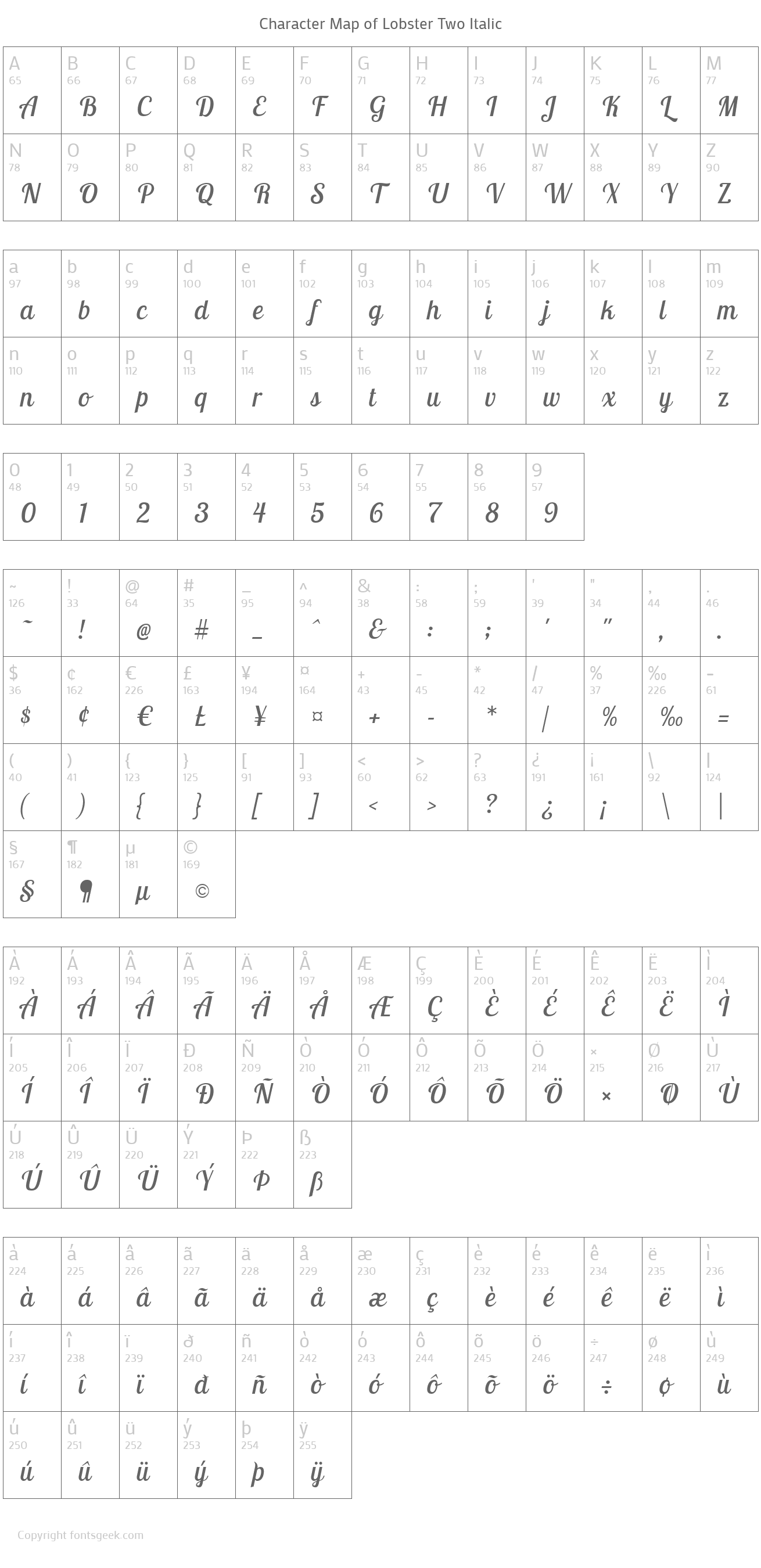
Typically, scripts are small pieces of Python code that do one or two particular things well. In any event, after installation of any of these modules and setting the preferences, we recommend to restart the app, so all changes can take effect.


 0 kommentar(er)
0 kommentar(er)
